为什么要用PPT做图片横幅
假设我们需要临时设计一个或几个产品图、横幅图或者活动通知banner,但是现在没有设计师,需要你自己来做。
再假设你的电脑不适合安装Photoshop,你又不想使用网页版,而这个图片并不需要很复杂的效果,只需要简单的堆叠排版就能做好,那么这个时候还可以选择使用PPT。
WPS和微软的PPT都能直接输出为图片,所以无需纠结用哪个。
免责声明:这只是一个应急的办法,适合单人操作。如果这个图片需要专业而高要求的设计,还是找专业人员,用专业软件来做比较好。
设置画布尺寸和图像尺寸
打开WPS,新建一个空白的PPT,菜单栏中点击 设计>页面设置 就可以调整画布尺寸了。
假设我们需要一个 1600x1200 的产品图,由于在页面设置里无法直接设置像素,我们需要转换成厘米。
1600px => 1600 x 0.0264625 = 42.34cm
1200px => 1200 x 0.0264625 = 31.76cm
这样输出的时候就可以精确地输出成 1600x1200 的图片。
而幻灯片内的各个元素的图像尺寸,这个大家应该都会调整吧?而且这是无损的放大缩小,比PS不知高到哪里去了。
编辑背景
我们可以在幻灯片的空白处点击右键,设置背景,可以是纯色、渐变色或者预先做好的背景图片等。
背景可以是单独应用于某一张幻灯片,或者是应用于所有幻灯片,这样我们连续做几张的时候,就不用重复设置了。
插入形状并编辑
菜单栏中点击 插入>形状 就可以插入矢量的形状元素了,可以选择预设的形状,也可以选择使用多边形工具来创建自定义形状。
形状插入之后,在选中形状元素的时候可以看到菜单栏出现了“编辑形状”按钮,可以选择换成别的形状,或者点击“编辑顶点”,调整形状的细节。
在编辑顶点的时候,你不光可以调整加减顶点,还可以调整顶点的位置,以及两点之间的线条弧度。
简而言之,你可以用形状来画画。
插入文字
文字有两种插入方式,可以用传统的文本框,这样上来就是透明背景的,好编辑一些;也可以先插入形状,然后在形状上双击,即可输入文字,这样文字和形状在一起,比较好调整形状的位置。
文本框或者有文字的形状元素都可以调整文字颜色、填充颜色、边框颜色、阴影等。
形状元素的优势是可以直接编辑形状顶点,修改形状,但是不太好修改文字在形状内的位置。
实在不行的话,可以把文本框叠到形状之上,这样就互不影响了。
调整元素层级
在元素上右击,就可以调整层级,可以直接 移到顶层 或者 移到底层,也可以 上移一层 或者 下移一层。这个功能不像PS那么方便,但是勉强能用。
如果几个元素合并为了一组,那么可以直接针对整个组都调整层级,这样会比较快。
输出图片
菜单栏中点击 文件>输出为图片 ,选择“逐张输出”,尺寸选择“原始尺寸”,就可以得到你要的图片了。
PPT不光可以输出整张幻灯片为图片,还可以将里面的各个元素分别输出为图片。
假设你用几个三角形和几个矩形画了一个房子,那么我们可以将这几个元素合并一下,然后在上面点右键,就可以单独输出这个房子为图片。
是不是很厉害?
示例
假设我们需要做出这样一个产品图,一个网站分别在电脑/平板/手机上的预览效果。
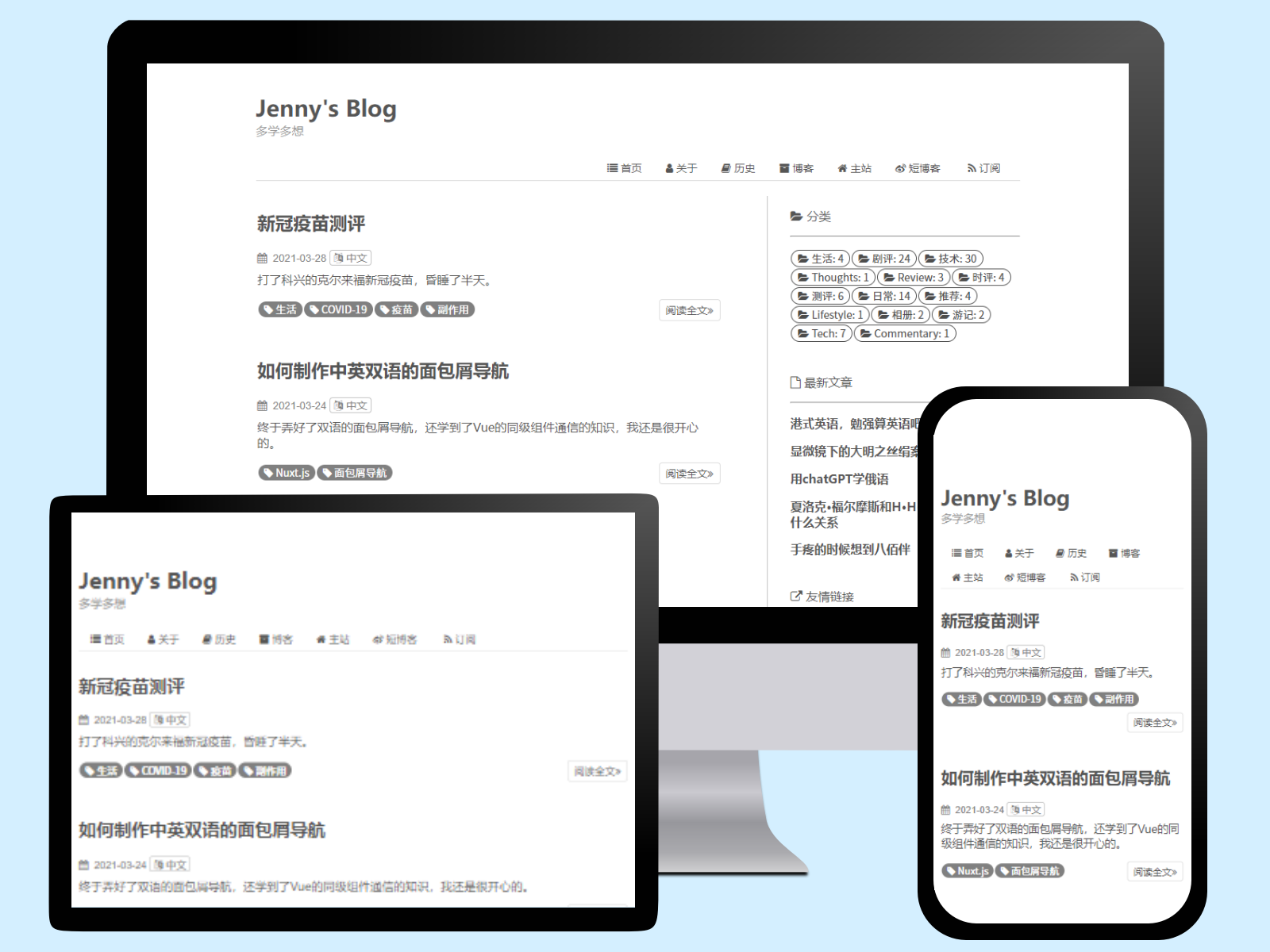
最不用费脑筋的是三个页面截图,在浏览器里的不同设备模式下截好备用就行了。
然后我们需要三个设备的素材图,我不想买素材,反正这几个用纯色形状就能做出来,那不如自己做吧!
我们可以分解一下,不同设备预览效果的模板就做好了,下次还能继续用。
有的地方不用做得很精细,反正后面会被盖住。
比较麻烦的是几个圆角,由于PPT的限制,圆角矩形的圆角太大了,需要自己调整顶点位置以及曲线弧度,要把四个角都调到一模一样几乎是不可能的,所以我们只能尽量调小一些,让肉眼无法区分就行了。
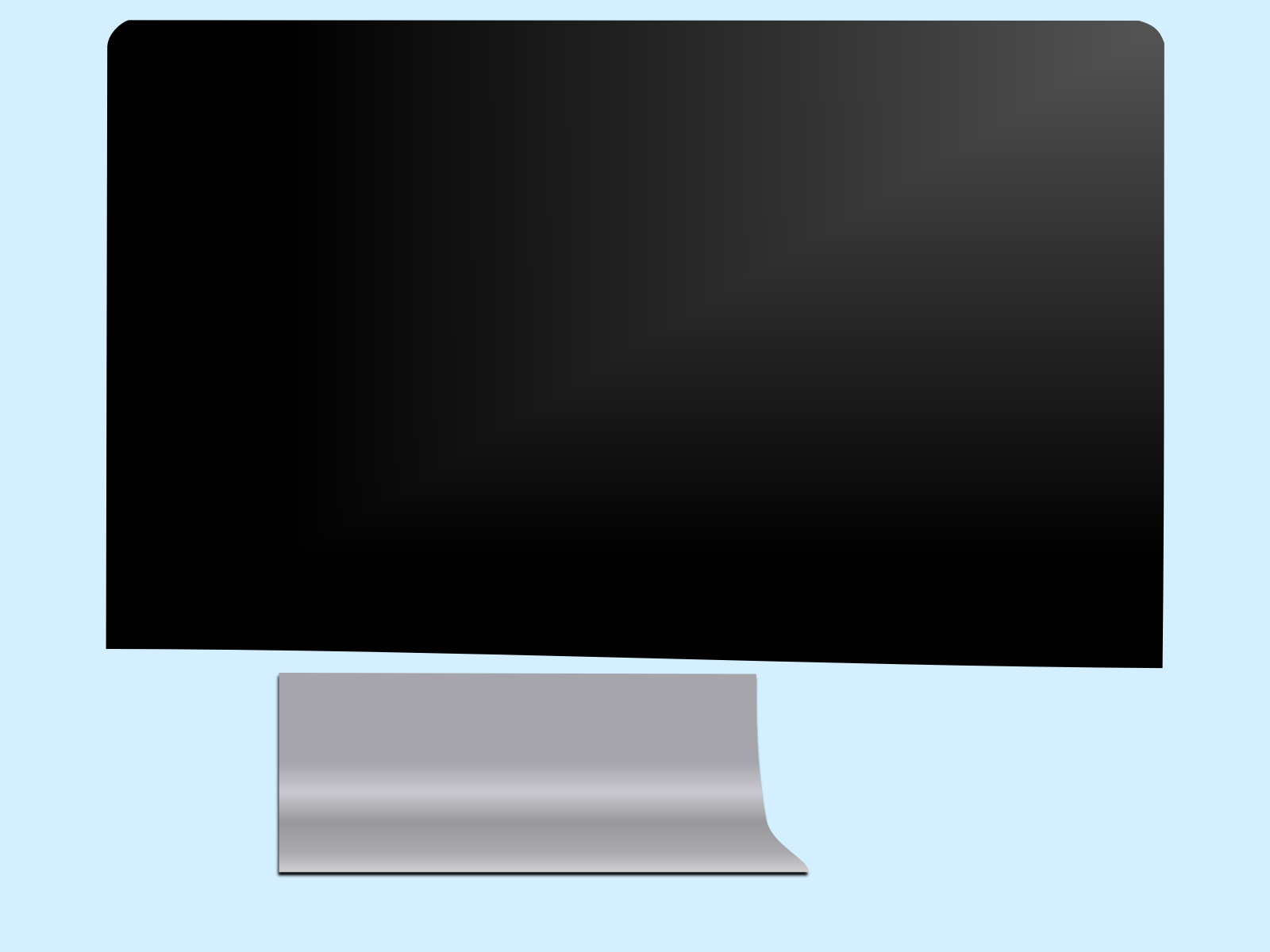
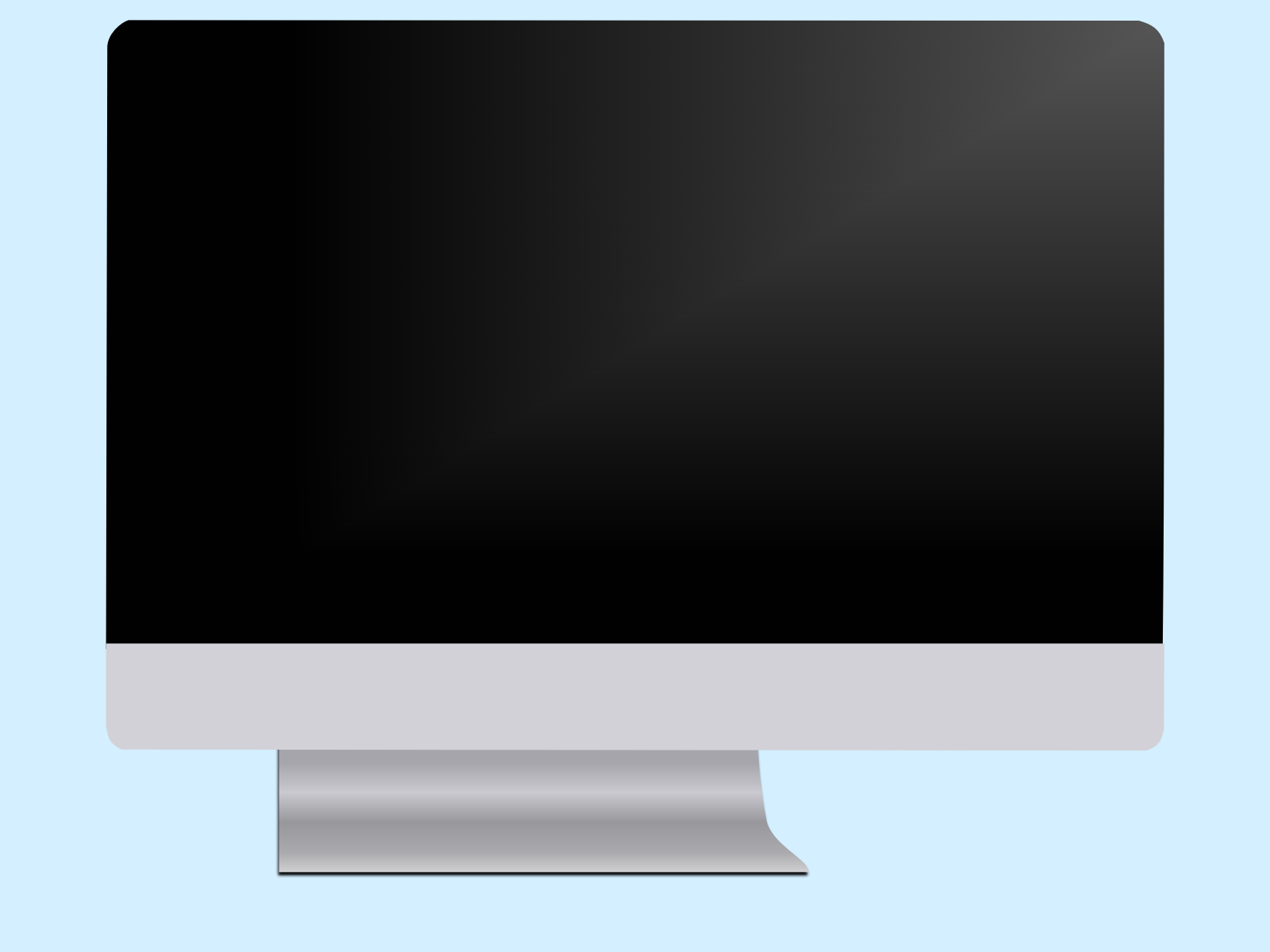


总结
宇宙的尽头,是PPT。